
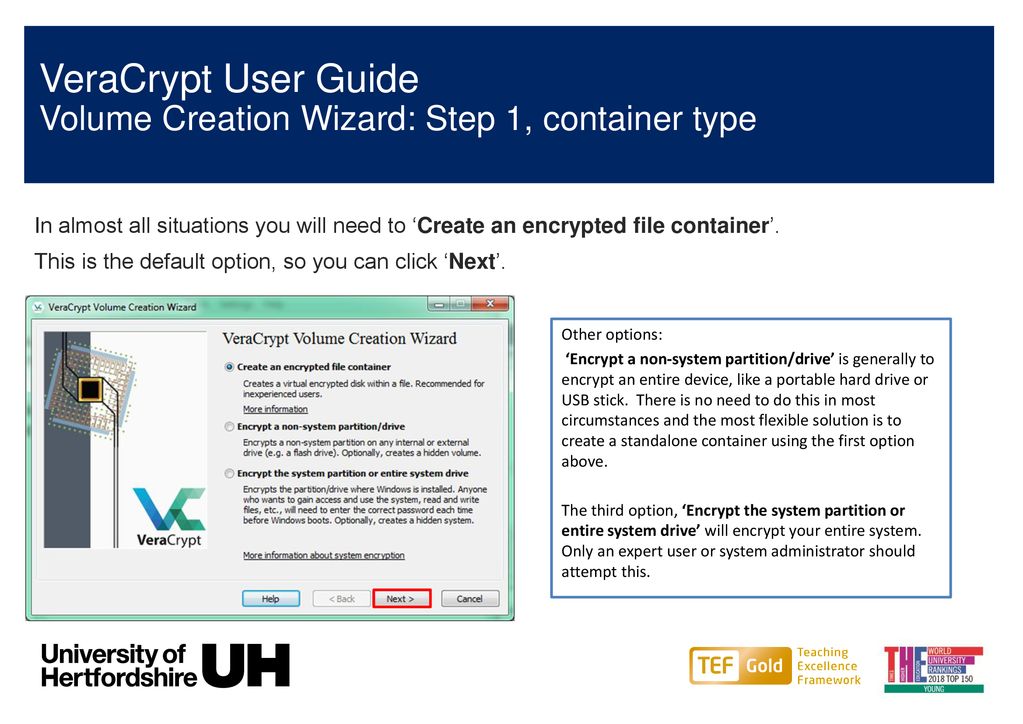
Leave the encryption defaults as-is ( AES and SHA-256).Select Single-boot (unless you boot multiple Operating Systems on this computer).Select ‘ Encrypt the whole drive’ and click ‘Next’, choose ‘ No’ for ‘ Encryption of Host Protected Area’.Within VeraCrypt, choose the ‘ System menu’, and select ‘ Encrypt System Partition / Drive’.Unless prompted, do not turn off your computer during this process. Ensure your computer is plugged into a power source.Once installed, launch VeraCrypt from the desktop shortcut.
HOW TO USE VERACRYPT TO ENCRYPT NON SYSTEM DRIVE INSTALL
VeraCrypt will now install (this process may take a few minutes). Leave the defaults only and click ‘ Install’. Select the ‘ default opening options’, and then select ‘ Install’.

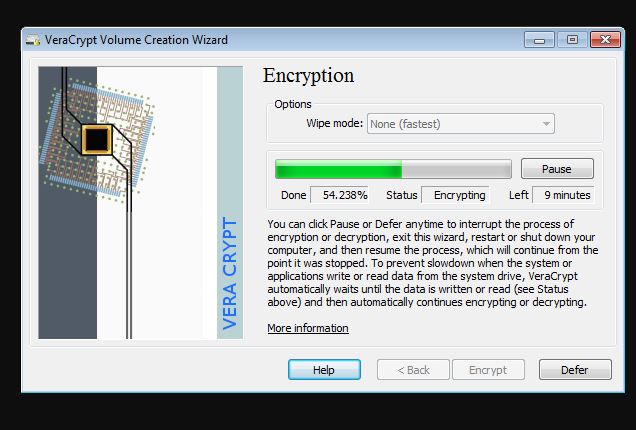
Go to and click on ‘ Downloads’ and then choose the Windows Installer. Download VeraCrypt from the VeraCrypt website.Do not encrypt until you have backed up your computer!


 0 kommentar(er)
0 kommentar(er)
